使用Microsoft Edge浏览器的时候,很多小伙伴不知道怎么重置,下面小编就给大家带来Microsoft Edge浏览器重置教程,有需要的小伙伴不要错过哦。
Microsoft Edge浏览器怎么重置?Microsoft Edge浏览器重置教程
第一步:打开Microsoft Edge浏览器(如图所示)。
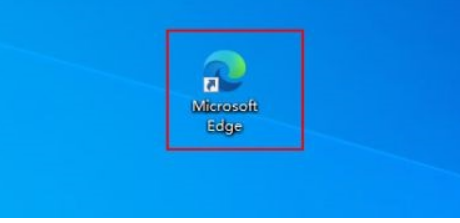
第二步:单击浏览器窗口右上角的三点图标(如图所示)。
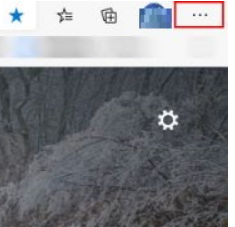
第三步:在出现的下拉菜单中,选择设置(如图所示)。
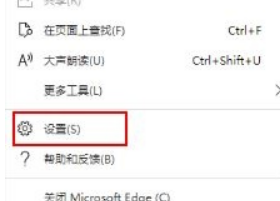
第四步:然后点击重置设置(如图所示)。
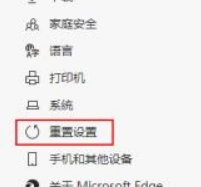
第五步:在“重置设置”下,点击将设置还原其默认值(如图所示)。
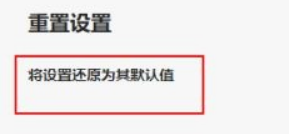
第六步:出现提示时,单击“重置”按钮即可(如图所示)。
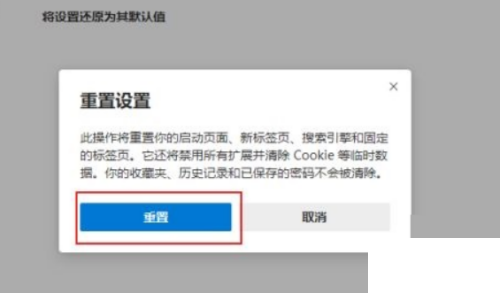
谢谢大家的观看,更多精彩教程请关注下载之家!
