有的小伙伴会问小编Audacity如何导出mp3格式录音,下面小编就为大家详细的介绍一下,想知道的话就来看看吧,相信一定会帮到你们的。
Audacity如何导出mp3格式录音?Audacity导出mp3格式录音教程
1、首先打开软件,进入到软件主界面,点击左上角箭头所指的文件选项,进行下一步操作。

2、然后点击文件选项后,在出现的下拉菜单中点击箭头所指的导出选项,进行下一步操作。
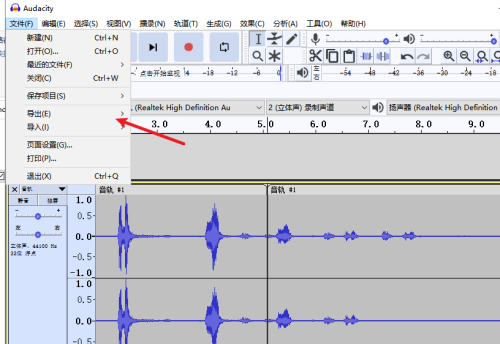
3、接着点击导出选项后,点击箭头所指的导出为MP3选项,就可以了。
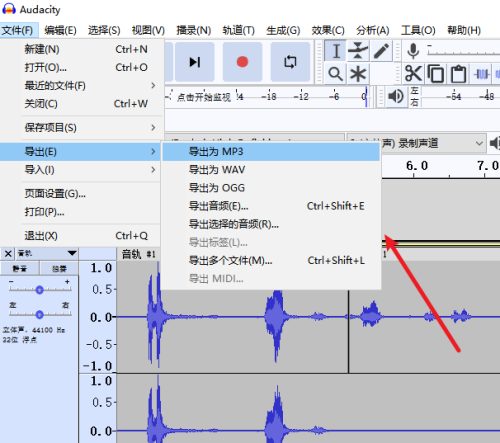
4、最后点击导出为mp3选项后,在弹出的窗口中选择想要保存的地方,设置名称,然后点击保存就可以了。
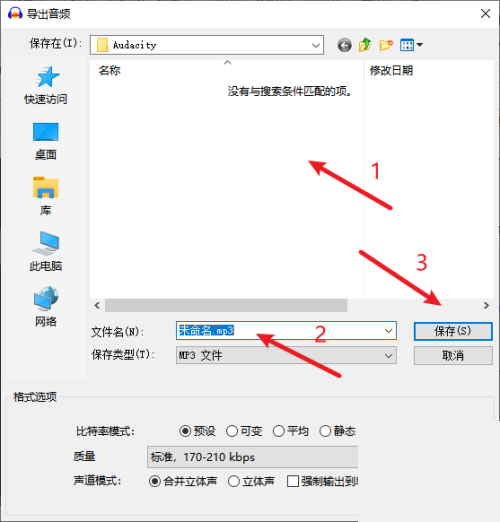
谢谢大家阅读观看,希望本文能帮到大家!
