很多小伙伴在使用Audacity的时候,想知道怎么修改播放设备,下面小编就为大家分享Audacity修改播放设备教程,感兴趣的小伙伴不要错过哦!
Audacity如何修改播放设备?Audacity修改播放设备教程
1、首先打开软件,进入到软件主界面,点击左侧箭头所指的编辑选项,进行下一步操作。
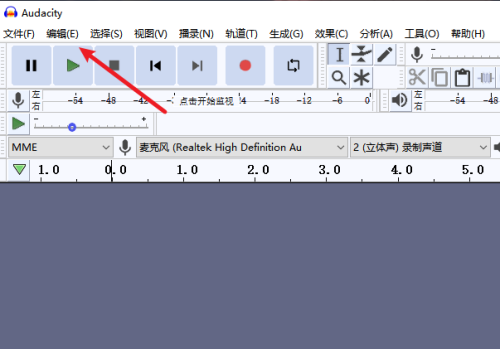
2、然后进入到编辑选项的下拉菜单,点击箭头所指的偏好设置选项,进行配置。
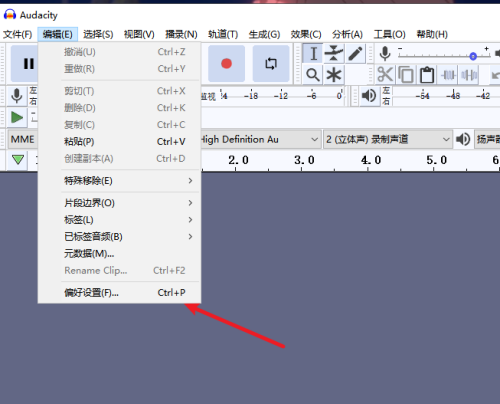
3、接着进入到偏好设置页面,我们可以在这里对软件的很多地方进行配置。
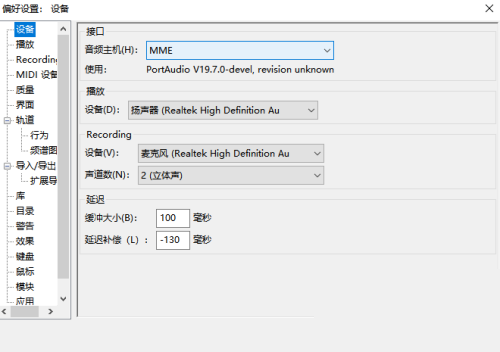
4、最后点击箭头所指的设备,在下拉页面中选择箭头所指的扬声器选项,然后点击确定就可以了。
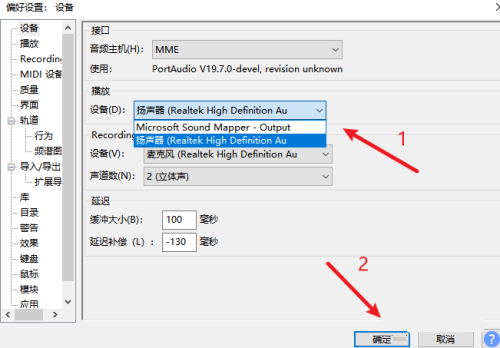
以上这篇文章就是Audacity修改播放设备教程,更多教程尽在下载之家。
