VMware Workstation怎么自定义屏幕截图路径?VMware Workstation自定义屏幕截图路径教程
很多小伙伴在使用VMware Workstation的时候,想知道怎么自定义屏幕截图路径,下面小编就为大家分享教程,感兴趣的小伙伴不要错过哦!
VMware Workstation怎么自定义屏幕截图路径?VMware Workstation自定义屏幕截图路径教程
1、首先进入到"Vmware Workstation"工具的操作主界面窗口。
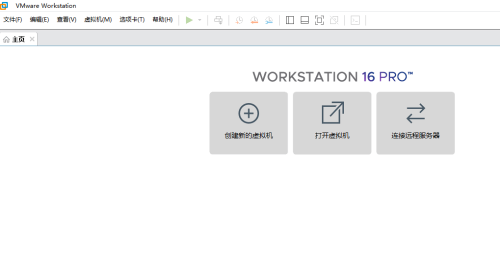
2、然后选择"编辑"->"首选项"菜单。
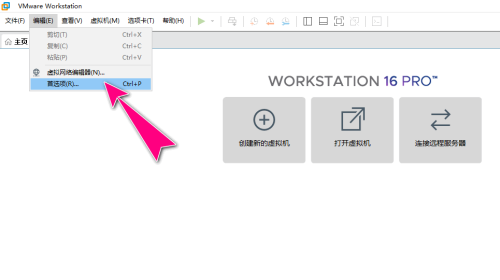
3、之后,会进入到"首选项"操作对话框。
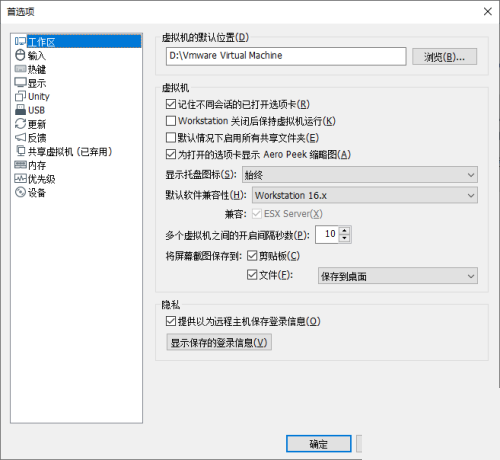
4、接着选择"工作区"菜单项,在"将屏幕截图保存到"栏中,点击"浏览自定义位置..."选项。
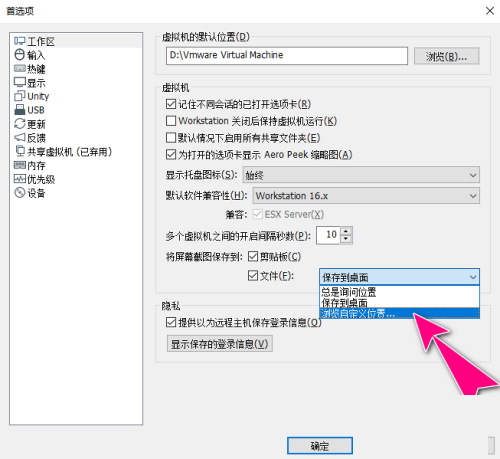
5、之后,会弹出"浏览文件夹"操作对话框,自定义选择一个目录作为保存路径。
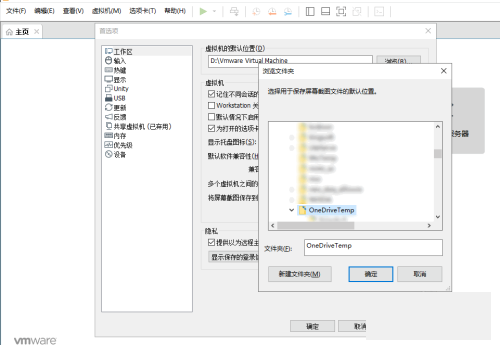
6、最后完成操作后,点击"确定"按钮应用生效。
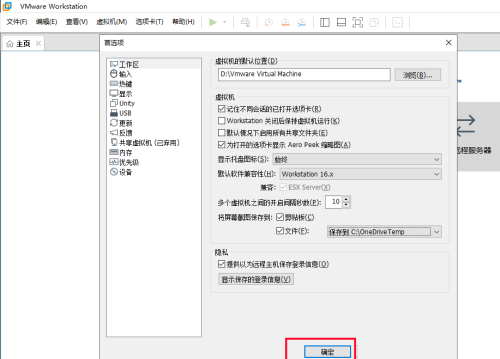
希望此教程能帮到大家!更多教程请关注下载之家!
