今天小编为大家带来了云课堂智慧职教移除班级学生方法,想知道怎么做的小伙伴来看看接下来的这篇文章吧,相信一定会帮到你们的。
云课堂智慧职教怎么移除班级学生?云课堂智慧职教移除班级学生方法
1、首先打开智慧职教,输入自己的账号和密码,并登录。

2、然后如图,点击打开学生所在班课的课堂。
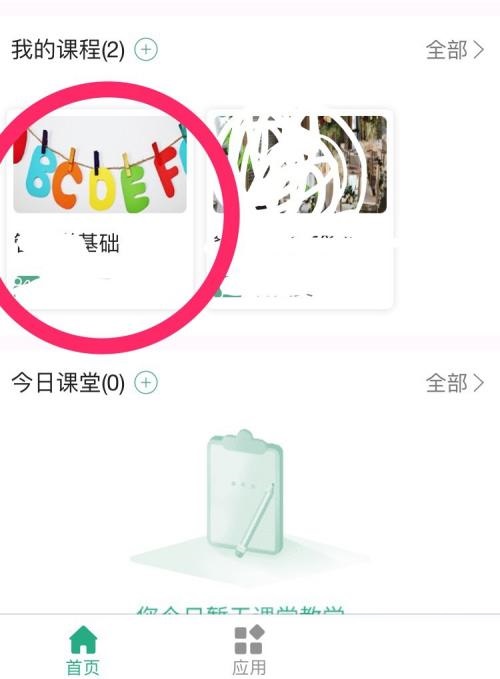
3、如图,点击学生所在班级。
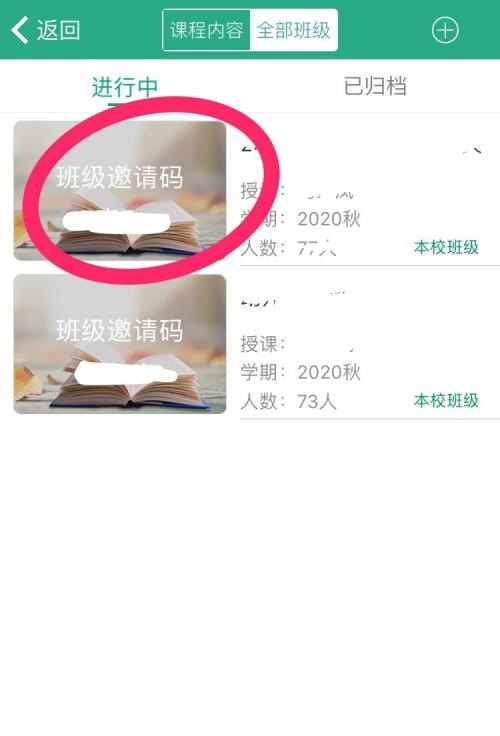
4、如图,点击更多。
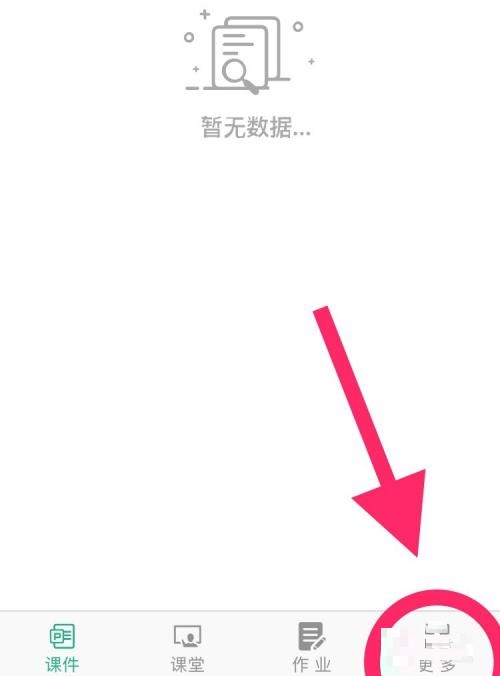
5、接着如图,点击学生管理。
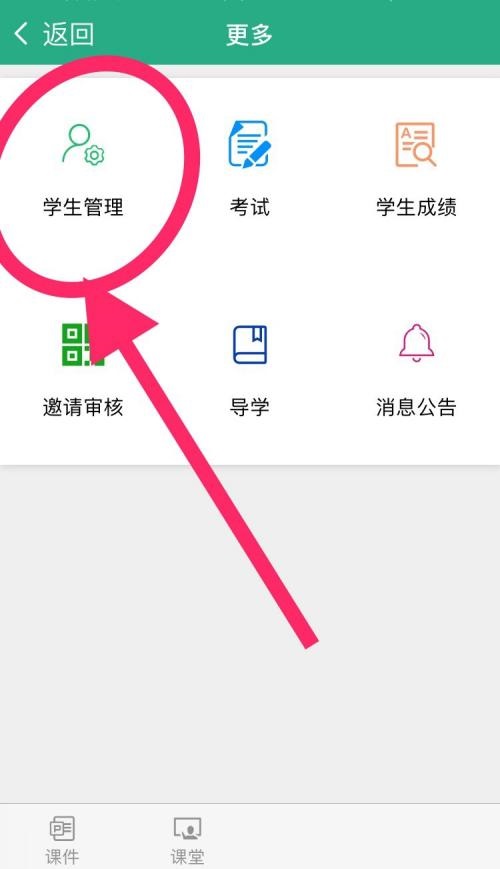
6、找到要移除学生,并左滑。
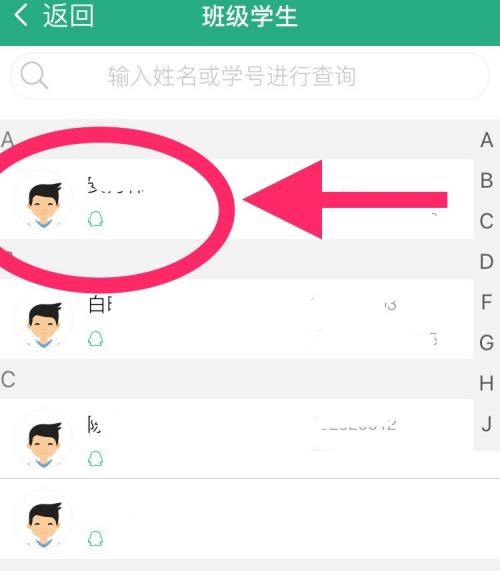
7、最后如图,出现移出,点击即可完成。
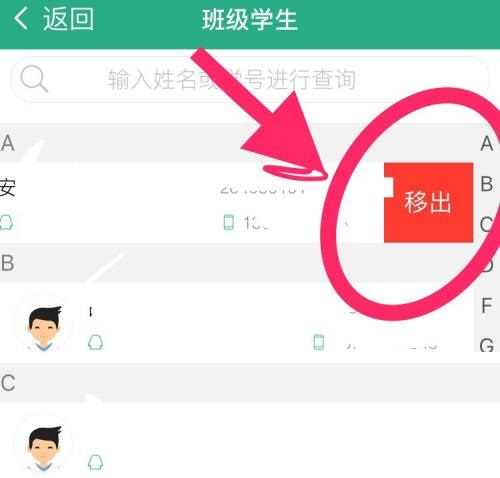
谢谢大家阅读观看,希望本文能帮到大家!
