今天小编为大家带来了快玩游戏盒更改下载游戏保存路径方法,想知道怎么做的小伙伴来看看接下来的这篇文章吧,相信一定会帮到你们的。
快玩游戏盒怎么更改下载游戏保存路径?快玩游戏盒更改下载游戏保存路径方法
1、首先点击“快玩游戏盒”;

2、然后在“快玩游戏盒”窗口中,点击“菜单”按钮;
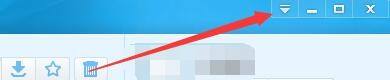
3、在弹出下拉栏中,点击“设置”;

4、再在“设置”窗口中,点击“下载设置”;

5、接着在“下载设置”窗口中,点击“更改目录按钮”;

6、在弹出窗口中,选择一个下载游戏保存路径,如图所示:
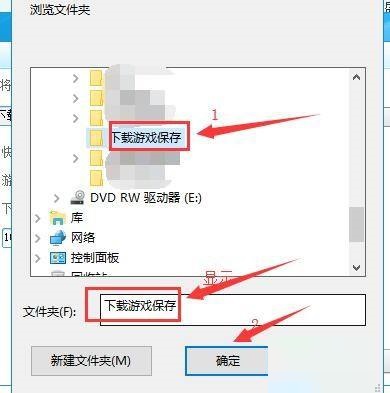
7、最后点击“确定”即可。
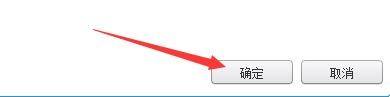
谢谢大家阅读观看,希望本文能帮到大家!
